How to Get the Blue Boost Screen on on a S8plus
I admit it. I was a fan and then I wasn't of the Samsung Galaxy S8. Samsung phones were incredibly sophisticated and each one was more exciting than its predecessor. At some point between the Note and Galaxy I w, s beginning to worry that the brand had become a little stale. Almost too familiar. Don't get me wrong, my daily phone is still the Samsung Galaxy S6 Edge and I found no real reason to upgrade it.
That is until Verizon kindly sent me the Samsung Galaxy S8 Plus to review and now I am hooked again…
Long time readers of this blog know that I whenever I review a phone, I take my time with it. I want to use it in the real world as that is where "sh!t happens" and in the real world is where you see the beauty of the device as well as the frustrations. After spending some time with the Samsung Galaxy S8 Plus I can say that the phone is mature, powerful device that can handle virtually everything life throws at it. Gaming, binge-watching Netflix, blogging, emailing, web surfing, music and camera usage – the device performs flawlessly.
By now, you would have seen a million people dunk these phones in water, so I am not going to; what I will do is share these I filmed:
http://www.youtube.com/watch?v=ff-3M0U-sb0
10 little-known tips to enhance your Samsung Galaxy S8 experience:
Tip 1 – Use the Video Enhancer
If you are a serial-video-binge-watcher then you want your video in full vibrant color. No problem. Settings > Advance Features > Video Enhancer. Enable that and your videos come alive.
Tip 2 – Use the Performance Mode
We don't all use our devices the same way. Some are heavy gamers, while others watch movies and listen to music, while some use it for work. So I really like the fact that on the Galaxy S8 you can optimize your device to the activity that you do. Head into Settings > Performance Mode and here you can select Optimized, Game, Entertainment, High Performance. Each one of these settings will change phone's display, brightness and sound quality to give you that optimal experience. Play around with these and see which one works best for you.
Tip 3 – Use the Download Booster
If you tend to download large files then this trick is for you. Go into Settings > More > Download booster. You can combine your WiFi and your LTE at the same time when you download a file that is over 30MB in size which will speed up the downloading process. Obviously, this will use your mobile data plan so be aware of this. In my time with the phone and Verizon's super-fast network, I had no need to enable this feature but if you are on a slower network, this will help. Again – watch your data bill!
Tip 4 – Use the App Sound
I connect my phone to a Bluetooth speaker and to my car's audio system so I can play my music through the sound system. However, this means that every time I get a notification or a beep then this is also played through the sound system. Not anymore with the S8 as you can separate app sounds from your music. Settings > Sound and Vibration> Separate app sound. Now you can play sound from one app on the speaker and the rest of the sounds stay on your device.
Tip 5 – Use the Edge Light
Under Settings > Edge screen is where you can set the Edge Panels (apps, people, reminders, task, weather etc.). However, you can also set the Edge Light which is a light that will illuminate on a specific side of the phone whenever a notification comes in. Handy at night or in a meeting where you don't want to be distracted.
Tip 6 – Use the Space
The Galaxy S8 has this endless Infinity Screen display that wraps around giving you so much more screen real-estate. So use these tricks to get more onto that screen.
Long hold on the screen and select Home screen settings. Here you can change the following:
- Home screen layout – this is where you can choose to have all your icons displayed across multiple screens or have an app drawer
- Home screen grid – how many icons do you want to see on a screen 4×5, 4×6, 5×5
- App Screen Grid – how many icons do you want to see on the App Screen: 4×6, 5×6 (this will only appear if you are using the app-drawer which you can enable under the Home Screen Layout as above)
Tip 7 – Use the Font
If you have great eyesight you can reduce the font size which means can get more on the screen. If you have poor eyesight, you can use this hack to make your phone easier to read.
Just go into Settings > Display > Screen zoom and font. There you will find a slider that allows you to adjust the "Screen Zoom" which is essentially the app icon size. The second slider allows you to adjust the font size on a scale from Tiny to Huge. You can also set the font style if the default font is not to your liking. Tap on the Apply button at the top of the screen and it's done.
Tip 8 – Use the Screen Modes
The Galaxy S8 has an incredible display and you can set the display mode and the resolution to your liking. Go into Settings > Display > Screen resolution. Here you can change the resolution from HD+ (1480 x720) to FHD+ (2220 x 1080) to WQHD+ (2960 x 1440).
If you click on Settings > Display > Screen Mode you will be able to select how the phone handles color ranges, saturation, and sharpness. If you are that pedantic, you can select the color balance and play with the RGB.
Tip 9 – Use the Blue Light Filter
Yes, we all know that you shouldn't use your phone right before you try to get some sleep. The blue light from the phone keeps telling the brain to stay. This is why you need to set the Blue Light Filter on the Galaxy S8.
Settings > Display > Blue Light Filter. Here you can set it to Sunrise to Sunset (it will use your location to determine that) or you can set a Custom schedule. Just do it and get a good sleep.
Tip 10 – Use the Finger Gesture
Notifications tend to arrive constantly so I like this new trend of using the finger scanner to swipe down and see the notifications. Some phones have this enabled by default, but with the S8 you have to set it manually by going into Settings > Advance Features > Finger Sensor Gestures. Enable that and you can magically control those pull-down notifications as long as your fingers can reach the scanner which is located near the rear camera at the top of the phone.
Bonus Tip – Use the Pro Mode
The Galaxy S8 has an excellent camera with many many settings. Don't be afraid to experiment! Take it off Auto and go into Pro mode where you can control many settings. Spending a bit of time playing with these will really take your photography to a new level and could actually mean the difference between a grainy photo you will delete and a superb photo you will cherish.
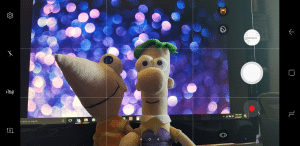




Bonus Tip – Use the Headphones
We normally just throw those free headphones into a drawer and plug these hideous monstrosities over the head/ear headphones so that we never ever miss one base-note (heaven forbid ). Bundled with the Galaxy S8 Plus is a pair of AKG headphones. USE THESE. The headphones are just great quality, produce amazing sound and do a pretty decent job in isolating noises around you. Oh and the best part: they fit into a headphone jack so you don't have to worry about charging YET another device (looking at you Apple).

Note: this is NOT a paid-for review. The Samsung Galaxy S8 was supplied by Verizon for a review.
Source: https://thetechieguy.com/10-little-known-tips-to-enhance-your-samsung-galaxy-s8-experience/

0 Response to "How to Get the Blue Boost Screen on on a S8plus"
Post a Comment